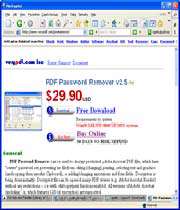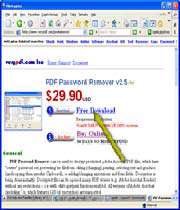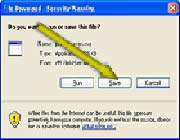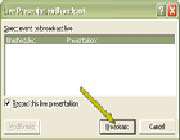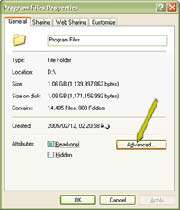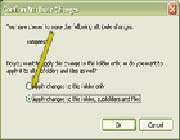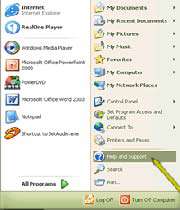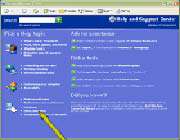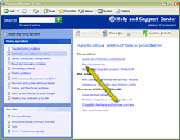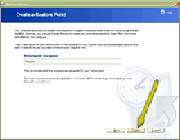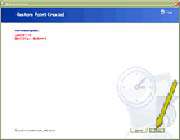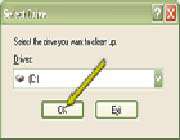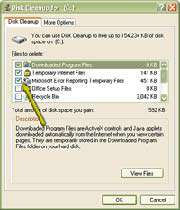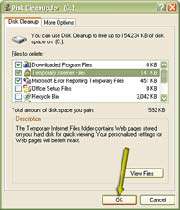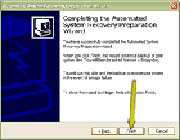صفحات وب، تنها چیزی نیستند که در وب وجود دارند. بلکه میتوانید همه نوع فایلی را در آنجا پیدا کنید: فایلهای متنی، فایلهای گرافیکی، فایل برنامه، فایل چند رسانهای و غیره. بعد از اینکه فایلی که میخواهید(یک برنامه آزمایشی(برنامه Shareware برنامهای است که به مدت چند روز و بصورت آزمایشی در اختیار شما قرار میگیرد و بعد از این مدت، دیگر کار نمیکند ـ مترجم) یا تصویری برای گروه خبری) را پیدا کردید، مرحله بعدی، انتقال یک کپی از این فایل از سایت اینترنت به کامپیوتر خودتان است به این کار، download کردن گفته میشود. قبل از download کردن، مطمئن شوید که در درایو سخت خود حافظه کافی دارید و میتوانید برای این کار وقت صرف کنید. (اگر از مودم استفاده میکنید، فایلهای بزرگ یعنی MB 5 به بالا میتوانند ساعتها طول بکشند تا download شوند). البته، اگر از کابل، DSL یا اتصال T1 شرکت خود استفاده میکنید، زمان download کوتاهنر خواهد شد ولی هنوز آنقدر طولانی میباشد که مدتی کامپیوتر شما را مشغول کند.
پیدا کردن یک فایل
وقتی که به فایلی که میخواهید download کنید برخورد میکنید، آن سایت را مرور کنید تا بتوانید لینک download آن را پیدا کنید. به عنوان مثال در این بخش ما با مراجعه به وب سایت www.verypdf.com برنامه ای برای حذف رمز عبور فایلهایی با قالب PDF را دانلود می کنیم.
download را شروع کنید
روی لینک free download now کلیک کنید تا download شروع شود. اگر باید برای این فایل، پول پرداخت کنید دستورالعمل آن صفحه را دنبال کنید.
فایل را روی دیسک سخت خود ذخیره کنید
پس از اتمام مراحل کار و تکمیل و تایید فرمهای مربوطه ، در کادر محاورهای File Download ، گزینه Save this program to disk را انتخاب کنید و روی Ok کلیک کنید.
محل ذخیره سازی را تعیین کنید
وقتی که download شروع میشود، کادر محاورهای Save As ظاهر میشود. به پوشهای که میخواهید فایل را در آن ذخیره کنید بروید و روی Save کلیک کنید.
منتظر download شوید
وقتی که download شروع میشود یک کادر محاورهای باز میشود که در مورد اندازه فایل، زمان باقیمانده برای download و غیره اطلاعات میدهد. (زمان download معمولاً دست بالا گرفته میشود.). اگر فکر میکنید که نمیتوانید 6 ساعت منتظر شوید تا download کامل شود، روی Cancel کلیک کنید تا download متوقف شود و بعداً دوباره سعی کنید.
download تکمیل شد
وقتی که download به پایان رسید، روی Close کلیک کنید تا کادر محاورهای بسته شود. گزینههای دیگری هم وجود دارند. Open (که معمولاً نصب فایل را انجام میدهد) یا Open Folder (که محتویات پوشهای که فایل در آن download شده است را نمایش میدهد).
* توجه *
استفاده از فایلهای فشرده (زیپ شده)
برخی از فایلهای بزرگی که از اینترنت download میکنید بصورت یک فایل zip فشرده شدهاند. یعنی طوری فشرده شدهاند که فضای کمتری را اشغال میکنند. وقتی که چنین فایلی را download میکنید، باید آن را باز کنید تا به اندازه واقعی درآید. برخی از فایلهای فشرده خودشان را باز میکنند مانند RAR یا WinRAR ولی برخی دیگر برای باز شدن به برنامه خاصی مانند WinZip نیاز دارند.
ذخیره کردن تصاویر گرافیکی وب
شما میتوانید هر چیزی را که در یک صفحه وب میبینید روی درایو سخت خود ذخیره کنید ولی قبل از اینکه از این آیتمها در سندهای وب خود استفاده کنید اطمینان حاصل کنید که مجوزهای مناسب را دارید، برای ذخیره کردن یک تصویر گرافیکی یا تصویر متحرک روی یک صفحه وب، روی آن کلیک راست کنید و Save Picture As را انتخاب کنید. یک پوشه برای ذخیره سازی انتخاب کنید و روی Ok کلیک کنید.
نویسنده » گروه فناوری » ساعت 5:0 صبح روز سه شنبه 89 خرداد 18
ایجاد یک presentation در Power Point میتوانید آن را چاپ کنید، به صورت یک سایت وب ذخیره کنید یا در اینترانت محلی یا اینترنت پخش کنید از آنجایی میتوانید ویدئو و صوت زنده به آن اضافه کنید، نمایش اسلایدی یک ابزار ارزشمند برای منتشر کردن اطلاعات در یک سازمان گسترده است. این نمایش به فرمت HTML ذخیره میشود بنابراین مخاطبان شما برای مشاهده آن به یک مرورگر وب (IE 5.0 یا بالاتر) و دستیابی به پوشه مشترکی که فایلهای نمایشی در آن ذخیره میشوند (فایلها ذخیره میشوند، هر چند بطور موقت، حتی اگر فایلها را ذخیره نکنید) نیاز دارند، برای ایجاد یک presentation حرفهای که برای پخش مناسب باشد، به کامپیوتری مجهز به Power Point2002، یک دوربین وب(برای ویدئوی زنده) و یک میکروفون (برای صدای زنده) نیاز دارید.
شروع
Power Point را اجرا کنید، Presentation ی که میخواهید پخش کنید را باز کنید و از منوی Slide Show ، گزینه Online Broadcast و بعد گزینه Start Live Broadcast Now را انتخاب کنید. ممکن است پیغامی را مشاهده کنید که هشدار میدهد یک برنامه سعی دارد تا به لیست Contacts در Outlook دستیابی پیدا کند. روی yes کلیک کنید، کادر محاورهای Live Presentation FroadCast باز میشود.
انتخاب Presentation
Presentation ی که میخواهید پخش کنید را انتخاب کنید. برای ضبط کردن Presentation، گزینه Record this Live Presentation را انتخاب کنید. بعد روی Broadcast کلیک کنید.
عنوان
برای این اسلاید یک عنوان (Title) و شرح (Deion) و نیز آدرس Email خود را در کادرهای مربوطه تایپ کنید. بعد روی Settings کلیک کنید. این اطلاعات در یک email اختیاری ظاهر میشوند که به هر گیرندهای که مشخص کنید فرستاده میشود. بعلاوه، Title در صفحه شروع نمایش ظاهر میشود. کادر محاورهای Broadcast Settings باز میشود.
تنظیمات را تغییر دهید
هر تنظیماتی که میخواهید، تغییر دهید، بعد روی Ok کلیک کنید. برای مثال، ممکن است بخواهید فقط صوت به نمایش خود اضافه کنید و یا اینکه یادداشت سخنران را بصورت بخشی از Presentation وارد کنید. مسیر پوشه مشترک که میخواهید پخش را در آن انجام دهید را در کادر Save broadcast files in تایپ کنید. فایلهای پخش HTML در این پوشه ذخیره میشوند (حتی اگر بخواهید یک پخش زنده ضبط نشده داشته باشید). اگر بخواهید دعوتنامه الکترونیکی ایجاد کنید، یک لینک به فایل HTML صفحه اصلی در این پوشه به هر شرکت کننده فرستاده میشود. بنابراین این پوشه باید به اشتراک گذاشته شود و توسط تمام شرکت کنندگان قابل دستیابی باشد. (برگه Advanced برای Presentation هایی برای مخاطبان زیاد یعنی بیشتر از 10 بیننده به کار میرود.).
روی Start کلیک کنید

وقتی که آماده شدید Presentation خود را پخش کنید روی Start کلیک کنید. اگر بخواهید تصویر یا صوت زنده اضافه کنید به شما امکان داده میشود تا تنظیمات خود را امتحان کنید. بعد از این امتحان کردن، دوباره روی Start کلیک کنید تا Presentation شروع شود. در این لحظه، بینندگان باید دعوتنامه شما را دریافت کرده باشند (در قسمت «توجه» به نکتهای در این زمینه مراجعه کنید)، روی لینک پخش شما کلیک کرده باشند و آماده مشاهده آن در مرورگرهای خود باشند.(تا وقتی که برای بار دوم روی Start کلیک نکنید، کاربران فقط میتوانند صفحه اصلی را مشاهده کنند و منتظر پخش باشند.)
Presentation را مشاهده کنید
Presentation در مرورگر وب کاربر نمایش داده میشود. تصاویر زنده نیز در سمت چپ نمایش داده میشوند. کسی که دیر رسیده باشد میتواند روی View Previous Slides کلیک کند تا اسلایدهایی که از دست داده است را در یک پنجره جداگانه مشاهده کند. کاربران با کلیک کردن روی E-Mail Feedback میتوانند در طی پخش، نظرات خود را از طریق email برای شما ارسال کنند.
*توجه *
خارج از محدوده
اگر Presentation شما تصاویر زنده داشته باشد، تغذیه ویدئوی خود را روی کامپیوتر مشاهده نخواهید کرد. بنابراین بعد از امتحان کردن تصاویر و ویدئو، مراقب باشید که از دید دوربین خارج نشوید.
فقط دعوت
برای دعوت کردن افراد به پخش زنده، در مرحله 5، قبل از اینکه روی Start کلیک کنید روی Invite Audience کلیک کنید. این دکمه outlook را باز میکند و میتوانید یک پیغام یا دعوتنامه به دیگران بفرستید. این پیغام حاوی آدرس است که کاربر برای دستیابی به فایلها باید از آن استفاده کند بنابراین حتی اگر در آخرین لحظه باشد، باید از این دکمه برای دعوت کردن استفاده کنید.
اگر بیشتر از 10 نفر در آن واحد شرکت نکنند، فقط به یک پوشه مشترک در شبکه، اینترنت یا اینترانت برای پخش کردن Presentation نیاز دارید. برای مخاطبان بیشتر به یک Windows Media Server نیاز خواهید داشت.
نویسنده » گروه فناوری » ساعت 5:0 صبح روز پنج شنبه 89 خرداد 13
ویندوز XP یک ابزار فشرده سازی توکار دارد. جهت صرفه جویی در فضای دیسک سخت می توانید فایلها و فولدرها را فشرده کنید. پس از فشرده سازی، عناصر فشرده شده باز هم قابل دسترسی هستند. در واقع شما احتمالاً متوجه هیچ تفاوتی میان فایلهایی که فشرده کرده اید و فایلهایی که فشرده نکرده اید نخواهید شد. اما در مورد فایلهای بزرگ ممکن است متوجه کندتر شدن سرعت دسترسی به آنها نسبت به حالت معمول شوید که علت آن فشرده سازی است. اما اگر فضای دیسک برای شما مسئله مهمی باشد، احتمالاً پیش خود می گویید که بهتر است فایل بزرگ را داشته باشم و زمان طولانی تر دسترسی به فایل را تحمل کنم.
Properties یک عنصر را باز کنید
در My Documents یا پنجره My Documents بر روی فایل یا فولدری که می خواهید فشرده کنید کلیک راست کنید و فرمان Properties را از منوی میانبر انتخاب کنید.
گزینه های پیشرفته را باز کنید
در زبانه General از کادر محاوره Properties بر روی دکمه Advanced کلیک کنید تا کادر محاوره Advanced Attributes باز شود.
آن عنصر را فشرده کنید
گزینه Compress Contents to Save disk space را انتخاب کنید همانطور که ملاحظه می کنید در اینجا گزینه ای نیز وجود دارد که با استفاده از آن می توانید آن عنصر را رمز گذاری کنید. شما نمی توانید همزمان هم از فشرده سازی استفاده کنید و هم از رمز گذاری.
کادرهای محاوره را ببندید
بر روی دکمه Ok کلیک کنید تا کادر محاوره Advanced Attributes بسته شود. بر روی Ok در زبانه General کادر محاوره Properties این فولدر کلیک کنید تا کادر محاوره بسته شود.
فایلها و ریز فولدرها را فشرده کنید
کادر محاوره ای ظاهر می شود که در آن می توانید انتخاب کنید که آیا فقط فولدر انتخاب شده فشرده شود یا فایلها و ریز فولدرهای داخل آن فولدر نیز فشرده شود. گزینه دلخواه خود را انتخاب کنید و بر روی دکمه Ok کلیک کنید. فایل یا فولدر فشرده می شود.
* توجه *
از حالت فشرده در آوردن یک فولدر
برای آن که یک فولدر را از حالت فشرده در آورید کافی است همان مراحل قبلی را دنبال کنید و گزینه Compress Contents to Save disk space را در کادر محاوره Advanced Attributes در مرحله 3 غیر فعال کنید.
نشانه بصری
وقتی فایل یا فولدری را فشرده می کنید، بطور پیش فرض ویندوز هیچ نشانه بصری از فشرده شدن ارایه نمی کند. برای آن که بفهمید که عنصری فشرده شده است یا خیر، باید کادر محاوره Properties آن عنصر را باز کنید و ببینید آیا گزینه Compress Contents to Save disk space فعال است یا خیر. با این وجود شما می توانید به ویندوز بگویید که فایلهای فشرده شده را با رنگ متفاوتی نشان بدهد: کنترل پانل را باز کنید و بر روی Folder Options جفت کلیک کنید. در زبانه View از کادر محاوره ای که باز می شود، گزینه Display Compressed files and folder in alternate color را فعال کنید.
ارسال فایلهای فشرده شده
اگر فایل فشرده شده ای را به عنوان ضمیمه یک نامه الکترونیکی ارسال کنید یا فایل یا فولدر فشرده شده ای را با استفاده از شبکه یا یک دیسک قابل حمل به کامپیوتر دیگری انتقال دهید، نسخه ای که ارسال می شود از حالت فشرده در می آید. برای مثال اگر فایل فشرده شده ای را از طریق پست الکترونیکی برای دوست خود ارسال کنید، آن فایل به حالت فشرده شده بر روی درایو شما باقی می ماند، اما ضمیمه آن را وقتی دوست شما دریافت کند دیگر فشرده نیست.
نویسنده » گروه فناوری » ساعت 5:0 صبح روز یکشنبه 89 خرداد 2
اغلب برای رفع یک مشکل به اطلاعات بیشتری درباره کامپیوتر خود یا نصب ویندوز نسبت به حالت معمول نیاز دارید. خوشبختانه ویندوز ابزار مفیدی با نام System Information دارد با استفاده از آن می توانید تمام انواع اطلاعات مفیدی که وجود دارد را مرور کنید. به کمک بعضی از این اطلاعات می توانید بفهمید که چرا چیزی درست کار نمی کند. برای مثال می توانید بفهمید که چرا یکی از قطعات سخت افزار با قطعه جدیدی که الان نصب کردید تداخل می کند. بسیاری از این اطلاعات فنی است و وقتی با یک شخص پشتیبانی فنی صحبت می کنید بدردتان می خورد.
System Information را اجرا کنید
بر روی دکمه Start کلیک کنید و All Programs, System Tools, Accessories و System Information را انتخاب کنید.
به شرح مختصر سیستم نگاه کنید
پنجره Help and Support Services باز می شود و سمت چپ آن شرح مختصری از سیستم شما، شامل نسخه دقیق ویندوز نصب شده و مشخصات سخت افزار اصلی شما را نشان می دهد.
به منابع سخت افزاری نگاه کنید
در سمت چپ پنجره بر روی علامت به علاوه کنار Hardware resources کلیک کنید تا باز شود. انواع مختلف منابعی که می توانید بررسی کنید را در داخل آن خواهید یافت. برای مشاهده جزییات هر یک از این منابع، مثلاً IRQs بر روی آن منبع کلیک کنید.
به اجزاء سیستم نگاه کنید
برای مشاهده جزییات مربوط به بسیاری از اجزاء سخت افزاری روی سیستم خود، آیتم Components را باز کنید برای مشاده جزییات مربوط به یک قطعه خاص نظیر CD-ROM بر روی آن قطعه کلیک کنید.
دسترسی به ابزارها
از طریق منوی Tools در پنجره Help and Support Services می توانید به بسیاری از ابزارهای مفید دست پیدا کنید. بعضی از این ابزارها را در جای دیگری از ویندوز نمی توانید پیدا کنید. نمونه خوبی از آن Directx Diagnostic Tool است که در تشخیص مشکلات ویدیویی مربوط به راه اندازهای Directx Windows به شما کمک می کند.
* توجه *
چاپ و صادر کردن اطلاعات سیستم
از طریق منوی File در پنجره Help and Support Services می توانید اطلاعات سیستم خود را چاپ و صادر کنید. هنگام کردن، یک فایل متن ایجاد می شود. اطلاعات کامل سیستم (نه فقط صفحه ای که به آن نگاه می کنید) چاپ یا صادر می شود.
نویسنده » گروه فناوری » ساعت 5:0 صبح روز جمعه 89 اردیبهشت 31
اگر کامپیوترتان در یک شبکه اداری جمعی است، احتمالاً آنقدر خوش شانس هستید که یک سرپرست شبکه داشته باشید تا در مواقعی که برای کامپیوترتان مشکلی پیش می آید از او سوال کنید. اما اگر کامپیوترتان در یک شبکه اداری خانگی یا مستقل باشد، یعنی خودتان سرپرست شبکه باشید، وقتی بدانید ویندوز چند عیب یاب مفید دارد که در تشخیص و رفع مشکلات سیستم به شما کمک می کنند، از نگرانی در خواهید آمد.
برنامه Help را اجرا کنید
بر روی دکمه Start کلیک کنید و سپس Help and Support را انتخاب کنید.
گروه Fixing a Problem را باز کنید
بر روی عنوان Fixing a Problem کلیک کنید تا باز شود.
نوع مشکل را مشخص کنید
در لیست سمت چپ پنجره، بر روی نوع مشکلی که دارید کلیک کنید تا انتخاب شود.
یک عیب یاب انتخاب کنید
عیب یابی که می خواهید بکار اندازید را در پنجره سمت راست پیدا کنید. پس از آن که عیب یاب مورد نظرتان را پیدا کردید، برای مثال Printing، بر روی آن کلیک کنید تا بکار بیافتد.
مراحل کار را دنبال کنید
عیب یابها درست مثل ویزاردها کار می کنند. هر صفحه آن یک سوال می پرسد با کلیک کردن روی پاسخ، آن را انتخاب کنید و سپس روی دکمه Next کلیک کنید تا به صفحه بعد بروید. بعضی از صفحات مراحلی را پیشنهاد می کنند تا با انجام آنها مشکل خود را رفع کنید. اگر آن گامها نتیجه داد، که مشکلتان رفع می شود. اگر مراحل نتیجه نداد، عیب یاب ادامه می یابد. اگر عیب یاب نتواند مشکلتان را رفع کند، جایی را برای یافتن اطلاعات بیشتر پیشنهاد می کند (سایتهای وب مرکز پشتیبانی فنی مایکروسافت).
نویسنده » گروه فناوری » ساعت 10:0 عصر روز چهارشنبه 89 اردیبهشت 29
ویندوز XP بطور خودکار در فواصل زمانی منظمی نقاط بازگشت سیستم ایجاد می کند. اصولاً این نقاط بازگشت، کپی پشتیبان تنظیمات حیاتی و اطلاعات سیستم هستند. شما اگر تغییر عمده ای در سیستم خود ایجاد کنید، نظیر نصب یک برنامه جدید یا راه انداز سخت افزار و بعد متوجه شوید که این تغییر اثرات جانبی ناخواسته ای را موجب شده است می توانید به یک نقطه بازگشت قبلی برگردید. با استفاده از ابزار System Restore می توان هم کامپیوتر را به یکی از نقاط بازگشت قبلی بازگرداند و هم بطور دستی یک نقطه بازگشت ایجاد کرد.
System Restore را اجرا کنید <\/h2>
بر روی دکمه Start کلیک کنید و All Programs, System Tools, Accessories وSystem Restore را انتخاب کنید.
یک نقطه بازگشت ایجاد کنید
اگر چه ویندوز بطور خودکار نقاط بازگشتی را ایجاد می کند، اما شما نیز می توانید قبل از آن که تغییری را در سیستم خود ایجاد کنید اگر فکر می کنید ممکن است تاثیر نامطلوبی روی عملکرد سیستم بگذارد بطور دستی یک نقطه بازگشت ایجاد کنید. در پنجره System Restore که باز می شود، گزینه Create a restore point را انتخاب کنید و سپس روی Next کلیک کنید.
نقطه بازگشت را نامگذاری کنید
نامی برای نقطه بازگشت تایپ کنید که آن را خوب توصیف کند تا بتوانید آن را بخاطر بسپارید. برای مثال می توانید نام نقطه بازگشت را از تاریخ ایجاد آن، عملی که همان موقع انجام داده اید (یا می خواهید انجام دهید) یا از این واقعیت که ویندوز را نصب کرده اید و همه چیز مطابق میل شما کار می کند بگیرید.
نقطه بازگشت را ایجاد کنید
پس از نامگذاری نقطه بازگشت جدید، بر روی Create کلیک کنید.
System Restore را ببندید
ویندوز پس از آن که نقطه بازگشت را با موفقیت ایجاد کرد، پیغامی را در رابطه با آن نمایش می دهد. برای آن که به صفحه خوش آمدگویی System Restore در مرحله 2 برگردید، بر روی Home کلیک کنید. در غیر این صورت، بر روی Close کلیک کنید.
*توجه *
رفتن به یک نقطه بازگشت
بازگرداندن کامپیوتر به یک نقطه بازگشت به همان آسانی ایجاد آن است. در صفحه آغازین ویزارد System Restore، گزینه earlier time Restore my Computer to anرا انتخاب کنید. این ویزارد شما را در انتخاب نقطه بازگشتی که می خواهید سیستم تان را به آن برگردانید هدایت می کند. به این طریق فایلهای ضروری باز خواهند گشت، کامپیوترتان مجدداً راه اندازی خواهد شد و شما بدون اتلاف وقت به وضعیت سابقتان بر می گردید. اگر می خواهید با استفاده از System Restore، تنظیمات کامپیوترتان را به نقطه ای قبل از نصب نرم افزاری که تولید اشکال کرده است برگردانید، توجه داشته باشید که System Restore فقط تنظیمات ویندوز شما را به نقطه بازگشت بر می گزداند و آن نرم افزار را از کامپیوتر شما حذف نمی کند. برای حذف آن، به روشی که در بخش 12 توضیح داده شده عمل کنید.
نویسنده » گروه فناوری » ساعت 7:0 عصر روز دوشنبه 89 اردیبهشت 27
حتی به وجود حجم زیاد درایوهای سخت امروزی، ممکن است هنوز هم حفظ فضای دیسک سخت برایتان مسئله باشد. در هنگام کار با کامپیوتر، ویندوز و برنامه هایی که روی آن اجرا می کنید فایلهای موقتی و پشتیبان ایجاد می کنند. متأسفانه این برنامه ها(و همین طور ویندوز) گاهی اوقات آنچه از خود بجا می گذارند را خوب پاک نمی کنند. ویندوز ابزاری با نام Disk Cleanup دارد که با استفاده از آن می توانید فایلهای غیر لازم را پیدا و حذف کنید.
Disk Cleanup را اجرا کنید

برروی دکمه Start کلیک کنید و All Programs, Disk Cleanup, System Tools, Accessories را انتخاب کنید.
درایوی را برای پاکسازی انتخاب کنید
درایو سختی را که می خواهید فضای روی آن را آزاد سازی کنید از لیست بازشو انتخاب کنید. پس از انتخاب درایو، برروی دکمه Ok کلیک کنید. Disk Cleanup به دنبال فایلهای درایو تعیین شده می گردد. این فرایند ممکن است چند دقیقه طول بکشد.
عناصری را برای حذف انتخاب کنید
Disk Cleanup پس از بررسی درایو شما، فایلهایی که پیدا کرده است را در گروههایی لیست می کند، و بعد در مورد هر گروه ویندوز مقدار فضایی که تمام فایلهای آن گروه اشغال کرده اند را نشان می دهد. با کلیک کردن روی جعبه کنترلی هر گروه می توانید آن گروه را برای حذف علامتگذاری کنند.
به فایلها نگاه کنید
گروههایی که از قبل علامت خورده اند نظیر Downloaded Program Files را همیشه می توان با خیال راحت حذف کرد. گروههای دیگر ممکن است حاوی فایلهای مهمی باشند و این که آیا باید آنها حذف شوند موضوعی است که به شما بستگی دارد. برای مشاهده محتویات یک گروه، بر روی نام آن کلیک کنید تا انتخاب شود و سپس روی دکمه View File کلیک کنید.
برروی Ok کلیک کنید
وقتی تمام گروههایی که می خواهید فایلهای درون آنها را حذف کنید را انتخاب کردید،برروی دکمه Ok کلیک کنید. ویندوز از شما سئوال می کند که آیا مطمئن هستید که می خواهید این فایلها را حذف کنید، اگر مطمئن هستید، برروی دکمه Yes کلیک کنید.
* توجه *
خالی کردن سطل آشغال
یکی از راههایی که می توانید فضای روی درایو سخت خود را پاک نگهدارید این است که بطور مرتب سطل بازیافت خود را خالی کنید. برروی سطل بازیافت کلیک راست کنید و Empty Recycle Bin را از منوی میانبر انتخاب کنید با تمام فایلهای درون آن پاک شود. همچنین می توانید روی Recycle Bin جفت کلیک کنید تا لیست فایلهای درون آن نمایش داده شود و سپس فایلها را بطور مجزا حذف کنید.
پاک کردن فقط فایلهای خاصی
وقتی روی دکمه View File کلیک می کنید(همانطور که در مرحله 4 توضیح داده شد)، پنجره استانداردی باز می شود که فایلهای درون آن محل را نشان می دهد. اگر فقط می خواهید بعضی از فایلها را حذف کنید، آنها را در این پنجره انتخاب کنید و با فشردن کلید Delete آنها را حذف کنید. وقتی به ویزارد Disk Cleanup بر می گردید حتماً آن فولدر را از انتخاب خارج کنید و الا در پایان تمام فایلهای آن حذف می شود. همچنین وقتی فایلهای انتخاب شده ای را با استفاده از روش View File حذف می کنید، آن فایلها به سطل بازیافت منتقل می شوند.برای آنکه فضای دیسک کاملاً پاک شود، باید سطل بازیافت را خالی کنید. وقتی فایلها را با استفاده از ویزارد Disk Cleanup حذف می کنید، آن فایلها بطور دایم پاک می شوند.
نویسنده » گروه فناوری » ساعت 10:0 عصر روز پنج شنبه 89 اردیبهشت 23
Automated System Recovery یک فرایند پشتیبان گیری است که دو بخش دارد. ابتدا تصویری از فایلها و تنظیمات حیاتی سیستم شما گرفته می شود و از آن بر روی وسیله پشتیبان گیری انتخابی شما کپی پشتیبان می گیرد. در بخش دوم، یک دیسک بازیابی اضطراری ایجاد می شود که در صورت از کار افتادن سیستم با استفاده از آن می توانید سیستم خود را با آن راه اندازی کنید تا تنظیمات سیستم ذخیره شده به حالت اول برگردد.
برنامه Backup را اجرا کنید
بر روی دکمه Start کلیک کنید و All Programs, System Tools, Accessories و Backup را انتخاب کنید.
ویزارد Automated System Recovery Wizard را اجرا کنید
بر روی دکمه Automated System Recovery Wizard کلیک کنید تا ویزارد Automated System Recovery اجرا شود. وقتی صفحه خوش آمد گویی ویزارد ظاهر شد، برای ادامه کار بر روی Next کلیک کنید.
مقصد پشتیبان گیری را وارد کنید
مسیر محلی که باید از فایلهای انتخاب شده بر روی آن پشتیبان گرفته شود را تایپ کنید. این فایلها احتمالاً مقداری از فضای مفید دیسک را اشغال می کنند، لذا یا باید محلی را برروی دیسک سخت خود انتخاب کنید یا از یک وسیله پشتیبان گیری بزرگ نظیر یک نوار، درایو زیپ یا یک سی دی استفاده کنید. برای ادامه کار برروی Next کلیک کنید.
برروی Finish کلیک کنید
برای آن که پشتیبان گیری شروع شود، برروی دکمه Finish کلیک کنید.
یک دیسک درون درایو قرار دهید
ویندوز پس از آن که از اطلاعات حیاتی سیستم برروی محلی که مشخص کردید کپی پشتیبان گرفت، از شما می خواهد یک دیسک فلاپی درون درایو A: قرار دهید. این دیسک فلاپی، دیسک بازیابی خودکار سیستم شما خواهد شد(دیسک اضطراری تعمیر نیز نامیده می شود). یک دیسک فلاپی خالی و فرمت شده درون درایو A: قرار دهید و بر روی دکمه Ok کلیک کنید.
کار را تمام کنید و روی دیسک برچسب بگذارید
وقتی دیسک بازیابی خودکار سیستم ایجاد شد، کادر محاوره ای انجام موفقیت آمیز این فرایند را به شما اطلاع می دهد. برای اتمام کار برروی دکمه Ok کلیک کنید، حتماً روی دیسک برچسب بگذارید و آن را در جای امنی نگهدارید.
*توجه *
استفاده از دیسک ASR
اگر یک اشکال عمده در سیستم کامپیوترتان بوجود آید(مثلاً درست بالا نمی آید)، باید سیستم عامل را تعمیر کنید. اگر از یک نقص سخت افزاری(نظیر خرابی دیسک سخت) رنج می برید، پس از تعمیر سخت افزار می توانید فرایند بازیابی سیستم را اجرا کنید. برای شروع کردن فرایند تعمیر اضطراری، کامپیوترتان را با استفاده از سی دی یا دیسکهای اصلی نصب ویندوز XP راه بیاندازید. در طول فرایند نصب می توانید انتخاب کنید که عمل نصب را انجام شود یا عمل تعمیر. اگر گزینه مربوط به تعمیر سیستم را انتخاب کنید، برنامه نصب از شما می خواهد دیسک ASR را درون درایو قرار دهید.
نویسنده » گروه فناوری » ساعت 5:0 صبح روز سه شنبه 89 اردیبهشت 21
این روزها استفاده از فلش مموریها و کول دیسکها بسیار فراگیر شده، از طرفی دیگر ویروسها و کرمهای زیادی نیز در کمین فلش مموریها نشستهاند.
اکثر این کرمها به محض اتصال فلش به یواسبی منتقل میشوند و یک فایل اتوران(AutoRun) در ریشه درایو ایجاد میکنند و باعث گسترش خود میشوند. بسیاری از آنها توسط یک آنتی ویروس به روز شناسایی و حذف میگردند و بسیاری هم که جدید هستند به انتشار خود ادامه میدهند. اما همیشه پیشگیری بهتر از درمان است.
روش اول
به طور خلاصه در این روش میخواهیم مقدار فضای خالی موجود در فلش را با یک فایل ساختگی یا Dummy پر کنیم تا هیچ فایلی نتواند درون فلش ذخیره و ایجاد شود. البته این روش زمانی کارآمد است که شما میخواهید از اطلاعات داخل فلش مموری خود استفاده نمایید و نیازی به فضای خالی آن ندارید.
قبل از انجام این کار نیاز به دانستن میزان فضای خالی موجود در فلش داریم. برای این کار بر روی درایو فلش راست کلیک کنید و گزینه Properties را برگزینید. در پنجره باز شده میزان دقیق فضای خالی را یاداشت کنید.
حال در قسمت run فرمان Cmd را تایپ کنید. در این قسمت ما میخواهیم توسط فرمان Fsutil یک فایل با حجم دلخواه ایجاد کنیم بدین منظور فرمان زیر را وارد کنید و کلید Enter را فشار دهید.
fsutil file createnew F:\IamDummy 1300594688
شما باید بجای عدد مذکور میزان فضای خالی در فلش مموری خود و به جای درایو F، درایوی را که معرف فلش مموریتان است وارد نمایید و منتظر شوید تا فایلی با نام Iamdummy با حجم مورد نظر ساخته شود. انتخاب این نام دلخواه بوده و میتوانید یک نام دیگر را برگزینید.
حال اگر دوباره میزان فضای خالی در فلش خود را مشاهده کنید خواهید دید که عدد صفر نمایش داده میشود این بدین معنی است که حتی 1 بیت هم فضای خالی در فلش شما موجود نیست !
حال درون فلش خود یک فایل txt جدید ایجاد کنید و متنی را به اندازه 1 کاراکتر درون آن تایپ کنید و آن را ذخیره کنید خواهید دید که با پیغام کمبود فضا مواجه میشوید.
زمانی که خطر مواجه با ویروسها برطرف شد، میتوانید فایل ساخته شده(Iamdummy یا هر نام دیگر) را از حافظه فلش پاک نمایید.
توجه: اگر در باز کردن درایو فلش مموری به مشکل برخوردید، روی درایو راست کلیک کرده گزینه Explore را انتخاب نمایید.
روش دوم
برنامه ThumbScrew را دانلود کنید و در فلش ذخیره نمایید. اگر فلش خود را به سیستمی متصل کردهاید که احتمال آلودگی آن بالاست و شما نگران ویروسی شدن فلش خود هستید. برنامه را اجرا کرده و با راست کلیک روی آیکون آن، فلش خود را فقط قابل خوانش( Read Only) کنید.
نویسنده » گروه فناوری » ساعت 12:1 صبح روز یکشنبه 89 اردیبهشت 19
ویندوز کامپیوتر برای شما کار فاکس را انجام می دهد .
به اطلاعاتی مکتوب نیاز دارید که هم اکنون در شهر دیگری دور از محل سکونت شماست . یک دستگاه دورنگار (fax ) تنها وسیله ای است که طرف مقابل شما برای ارسال این اطلاعات دارد و متأسفانه شما دستگاه دورنگار ندارید . چه راهی به نظرتان می رسد ؟ دستگاه دورنگار دفتر کار یا اداره دوستان و آشنایان ، اداره پست و یا …؟ یک راه مطمئن و کم درد سر دیگر هم وجود دارد ، رایانه خودتان
مایکرو سافت سالها پیش ، هنگامی که ویندوز 95 را ارائه می داد ، فکر آن را کرد تنها کافی است یک Fax - Modem داشته باشید و آنگاه بدون داشتن دستگاه دورنگار براحتی دورنگارهای خود را دریافت و ارسال کنید .
Microsoft Fax یکی از اجزای رایگان ویندوز است که در نسخه های 95 و 98 عرضه می شود . این نرم افزار را مـی توانید در سی دی های اصلی ( Original) ویندوز 98 در مسیر Tools/ Oldwin95/messagefolder در شاخه intl یا us مشاهده کنید . در این مسیر فایلی به نام wms. exe وجود دارد . برای نصب Windows Messaging آن را اجرا کنید . حال باید Microsoft Fax را روی رایانه خود نصب کنید . نام این فایل AwFax . exe است که در همان مسیر قبلی است . پس از نصب و راه اندازی دوباره دستگاه ، مشاهده می کنید که یک ایکن جدید به نام Inbox روی صفحه Desktop پدیدار شده است .
برای ارسال و دریافت دورنگار می توانید از همین آیکن جدید که در واقع همان Windows Messaging است ، استفاده کنید و یا یکی از نرم افزارهای Exchange و Outlook کمک بـگیرید ؛ البته اگر بخواهید دورنگارهـای خـود را از طـریق
Ms- Outlook دریـافت و ارســال کـنید ، بایــد پـس از نصـب Ms - Fax دوباره Outlook را روی دستگاه خود نصب کنید .
ادامه مطلب...
نویسنده » گروه فناوری » ساعت 11:45 عصر روز پنج شنبه 89 اردیبهشت 16