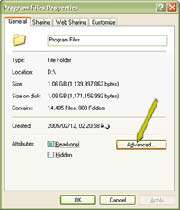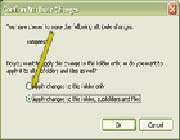ویندوز XP یک ابزار فشرده سازی توکار دارد. جهت صرفه جویی در فضای دیسک سخت می توانید فایلها و فولدرها را فشرده کنید. پس از فشرده سازی، عناصر فشرده شده باز هم قابل دسترسی هستند. در واقع شما احتمالاً متوجه هیچ تفاوتی میان فایلهایی که فشرده کرده اید و فایلهایی که فشرده نکرده اید نخواهید شد. اما در مورد فایلهای بزرگ ممکن است متوجه کندتر شدن سرعت دسترسی به آنها نسبت به حالت معمول شوید که علت آن فشرده سازی است. اما اگر فضای دیسک برای شما مسئله مهمی باشد، احتمالاً پیش خود می گویید که بهتر است فایل بزرگ را داشته باشم و زمان طولانی تر دسترسی به فایل را تحمل کنم.
Properties یک عنصر را باز کنید
در My Documents یا پنجره My Documents بر روی فایل یا فولدری که می خواهید فشرده کنید کلیک راست کنید و فرمان Properties را از منوی میانبر انتخاب کنید.
گزینه های پیشرفته را باز کنید
در زبانه General از کادر محاوره Properties بر روی دکمه Advanced کلیک کنید تا کادر محاوره Advanced Attributes باز شود.
آن عنصر را فشرده کنید
گزینه Compress Contents to Save disk space را انتخاب کنید همانطور که ملاحظه می کنید در اینجا گزینه ای نیز وجود دارد که با استفاده از آن می توانید آن عنصر را رمز گذاری کنید. شما نمی توانید همزمان هم از فشرده سازی استفاده کنید و هم از رمز گذاری.
کادرهای محاوره را ببندید
بر روی دکمه Ok کلیک کنید تا کادر محاوره Advanced Attributes بسته شود. بر روی Ok در زبانه General کادر محاوره Properties این فولدر کلیک کنید تا کادر محاوره بسته شود.
فایلها و ریز فولدرها را فشرده کنید
کادر محاوره ای ظاهر می شود که در آن می توانید انتخاب کنید که آیا فقط فولدر انتخاب شده فشرده شود یا فایلها و ریز فولدرهای داخل آن فولدر نیز فشرده شود. گزینه دلخواه خود را انتخاب کنید و بر روی دکمه Ok کلیک کنید. فایل یا فولدر فشرده می شود.
* توجه *
از حالت فشرده در آوردن یک فولدر
برای آن که یک فولدر را از حالت فشرده در آورید کافی است همان مراحل قبلی را دنبال کنید و گزینه Compress Contents to Save disk space را در کادر محاوره Advanced Attributes در مرحله 3 غیر فعال کنید.
نشانه بصری
وقتی فایل یا فولدری را فشرده می کنید، بطور پیش فرض ویندوز هیچ نشانه بصری از فشرده شدن ارایه نمی کند. برای آن که بفهمید که عنصری فشرده شده است یا خیر، باید کادر محاوره Properties آن عنصر را باز کنید و ببینید آیا گزینه Compress Contents to Save disk space فعال است یا خیر. با این وجود شما می توانید به ویندوز بگویید که فایلهای فشرده شده را با رنگ متفاوتی نشان بدهد: کنترل پانل را باز کنید و بر روی Folder Options جفت کلیک کنید. در زبانه View از کادر محاوره ای که باز می شود، گزینه Display Compressed files and folder in alternate color را فعال کنید.
ارسال فایلهای فشرده شده
اگر فایل فشرده شده ای را به عنوان ضمیمه یک نامه الکترونیکی ارسال کنید یا فایل یا فولدر فشرده شده ای را با استفاده از شبکه یا یک دیسک قابل حمل به کامپیوتر دیگری انتقال دهید، نسخه ای که ارسال می شود از حالت فشرده در می آید. برای مثال اگر فایل فشرده شده ای را از طریق پست الکترونیکی برای دوست خود ارسال کنید، آن فایل به حالت فشرده شده بر روی درایو شما باقی می ماند، اما ضمیمه آن را وقتی دوست شما دریافت کند دیگر فشرده نیست.