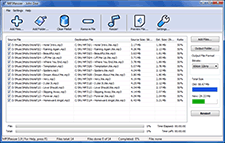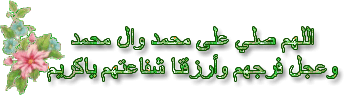Rectangular Marquee Tool : جهت انتخاب کردن مربع و یا مستطیل شکل و چهار گوش استفاده می شود ، اگر هنگام درگ کردن دکمه Shift را بگیریم می توان به شکل مربع انتخاب را انجام داد و گرنه به هر صورت چهار گوش مستطیلی می شود عمل انتخاب را انجام داد .
Eliptical Marquee Tool : جهت انتخاب به شکل بیضی عمودی و افقی استفاده می شود که اگر در هنگام درگ کردن دکمه Shift را بگیریم می توان به شکل دایره کامل عمل انتخاب را انجام داد .
Single Row Marquee Tool : جهت انتخاب یک خط افقی از پیکسل های یک تصویر استفاده می شود .
Single Column Marquee Tool : جهت انتخاب یک خط عمودی از پیکسل ها ی یک تصویر استفاده می شود .
Lasso Toll : جهت انتخاب محدوده ای از تصویر به صورت آزاد استفاده می شود و با حرکت ماوس به هر جهت می توان انتخاب دلخواه را انجام داد .
Polygonal Lasso Tool :جهت انتخاب محدوده ای از تصویر استفاده می شود که بر خلاف ابزار Lasso نمی توان با هر زاویه دلخواه عمل انتخاب را انجام داد و فقط به صورت خطوط شکسته عمل انتخاب را می توان انجام داد، با گرفتن همزمان کلید Shift می توان به صورت یک خط راست و با لا یا پایین بردن ماوس می توان با خطوط با زاویه 45 درجه و 90 درجه انتخاب را انجام داد .
Magnetic Lasso Toll : جهت انتخاب یک محدوده با توجه به تفاوت رنگ موجود بین دو محدوده استفاده می شود و با درگ کردن بین دو رنگ مثلاً دو رنگ متضاد سفید و سیاه با نزدیک کردن به محدوده رنگ سیاه مثل آهنربا به محدوده رنگ سیاه می چسبد و با این دستور می توان دو محدوده رنگ با تضاد رنگ زیاد را انتخاب کرد .
Magic Wand Tool : که به عصای جادوئی معروف می باشد ، با این ابزار می توان با انتخاب یک پیکسل از یک رنگ تمام رنگهای نزدیک به این محدوده را انتخاب کرد که با استفاده از تنظیمات موجود در قسمت تنظیمات میتوان انتخاب دقیقی داشت .
نکته : با استفاده از دگمه Shift بعد از انتخاب یک محدوده می توان با نگه داشتن این دکمه محدوده دیگری را نیز به همان محدوده انتخاب شده اول اضافه کرد و با گرفتن دکمه Alt می توان قسمتی از محدوده انتخاب شده قبل را از آن کم کرد .
نکته: اگر در هنگام درگ کردن هر کدام از این ابزارها کلید Space را نگهداریم می توانیم محدوده انتخاب شده را با حرکت ماوس جابجا کنیم .
بقیه ابزار در فتوشاپ :
Move Tool : جهت جابجائی اشکال و مواد موجود در بوم استفاده می شود .
Crop Toll : جهت خذف کردن اضافات لایه ها که از بوم کار ما بیرون زده استفاده می شود با درگ کردن این ابزار روی صفحه قسمت سفید شده باقی خواهد ماند و قیمت خاکستری حذف خواهد شد با اهرم های موجود در اطراف محدوده انتخاب شده می توان اندازه محدوده را تغییر داد .
Slice Tool : جهت قرار دادن عکس در یک سایت اینترنتی و برای راحتر بالا آمدن تصویر در اینترنت تصویر مورد نظر را با این دستور به قسمت های دلخواه تقسیم می کنیم و در هنگام ذخیره تصویر برای وب هر قسمت به طور جداگانه یک فایل خواهد شد یعنی یک تصویر با 4 اسلایس به 4 فایل تقسیم خواهد شد مانند پازل .
Healing Brush Tool : با استفاده از این ابزار و با گرفتن کلید Alt از یک قسمت از تصویر نمونه برداشته می شود و در هر کجا از تصویر اگر ما عمل کلیک و درگ ماوس را انجام دهیم همان قسمت انتخاب شده اول روی قسمتی که ماوس روی آن است ریخته می شود با توجه به رنگ قسمت درگ شده مثلاً اگر من نمونه ای از یک سیب را انتخاب کنم و بعد روی یک قسمت سفید درگ کنم سیب به رنگ سفید در قسمتی که ماوس را درگ می کنم ریخته می شود .
Patch Tool : با استفاده از این دستور می توان تصویری از یک محدوده را روی محدوده انتخاب شده انداخت که تصویر انتخاب شده نه با رنگ خود بلکه با رنگ قسمت انتخاب شده تلفیق شده و یک رنگ متناسب و میانگین دو قسمت را می گیرد ، به عنوان مثال با این ابزار انتخابی روی یک قسمت آبی از تصویر را انتخاب می کنیم سپس با درگ کردن این قسمت مثلاً روی صورت یک گربه سیاه و ول کردن کلید ماوس صورت سیاه گربه روی قسمت آبی نه به رنگ سیاه بلکه به رنگی بین رنگ آبی و سیاه ظاهر می شود
Color Replacement Tool : با استفاده از این ابزار رنگ یک قسمت را می توان روی یک تصویر دیگر ریخت با توجه به اینکه تصویر زیری به عنوان مثال موهای یک انسان که به رنگ سیاه است رنگ قسمت انتخاب شده را به خود می گیرد ، با این دستور می توان با کمی دقت تغییر رنگ مو و قسمتهای مختلف لباس و ... را انجام داد .
Brush Tool : این ابزار دقیقن مانند یک قلم رنگ کار می کند، شما می توانید با انتخاب رنگ دلخواه از قسمت رنگ Foreground روی بوم خود به هر شکل دلخواه نقاشی کنید، شما می توانید با تغییر فیلد تنظیمات این ابزار سختی و نرمی و سطح مقطع قلم خود را تغییر دهید .
Pencil Tool : مانند ابزار Brush عمل می کند و می توان مقاطعی مانند نوک مداد را داشت .
Clone Stamp Tool : تقریباً مانند ابزار Healing Brush عمل می کند با این تفاوت که قسمت انتخاب شده با فشار کلید Alt به طور کاملاً دقیق و به رنگ خود آن قسمت روی قسمت جدید ریخته می شود و مانند یک مهر ژلاتینی عمل می کند .
Pattern Stamp Tool : مانند دستور Stamp عمل می کند با این تفاوت که شما با این دستور پترنها و موادی که قبلاً به صورت پیشفرض در فتوشاپ وجود دارند روی هر قسمتی که کلیک شود ریخته می شود مثلاً بافتهای مختلفی مانند آجر، سنگ و ... که شما خودتان می توانید با دستور Define Pattern از منوی Edit هر کدام از طرحهای خود را به صورت بافت در آورده و با این دستور روی قسمتهای دلخواه بریزید .
History Brush Tool : با این ابزار و با کلیک کردن روی هر محدوده ای که از زمان باز کردن فایل روی آن تغییرات داده اید را به حالت قبل بر می گرداند و فایل را به حالت اول باز می گرداند .
Art History Brush Tool : با استفاده از این ابزار و استفاده از Style های مختلف آن در قسمت تنظیمات این دستور می توانید با کشیدن این قلم روی تصویر و عکس خود به کار خود حالت های مختلف هنری مانند آبگونه شدن تصاویر و شیشه ای شدن و... بدهید.
پ . ن :
اگر موس را روی شکلک هر ابزار نگه دارید عناوین هر ابزار نمایش داده می شود .